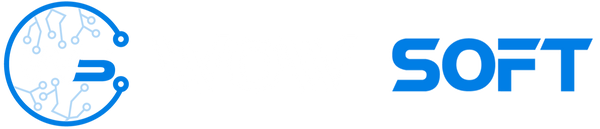Cum să Instalezi Windows 11 Pro Pas cu Pas (Ghid complet cu USB Bootabil și Activare)
Descoperă un ghid detaliat despre cum să instalezi Windows 11 Pro folosind un USB bootabil creat cu Rufus. În plus, află cum să activezi Windows 11 Pro pentru a beneficia de toate funcțiile premium.
Ce vei afla din acest articol?
- Ce materiale și software îți sunt necesare pentru instalarea Windows 11 Pro.
- Cum să creezi un USB bootabil pentru Windows 11 Pro cu Rufus.
- Pașii de instalare efectivă a Windows 11 Pro.
- Cum să activezi Windows 11 Pro după instalare.
1. Ce ai nevoie pentru a instala Windows 11 Pro?
Pentru a începe instalarea, asigură-te că dispui de următoarele elemente:
- Un PC compatibil cu Windows 11 Pro;
- O conexiune stabilă la internet;
- Un USB de cel puțin 8 GB;
- Fișierul ISO al Windows 11 descărcat de pe site-ul oficial Microsoft;
- Software-ul Rufus pentru a crea USB-ul bootabil.
2. Cum să creezi un USB bootabil pentru Windows 11 Pro folosind Rufus
Rufus este o aplicație gratuită și foarte utilă pentru a crea un USB bootabil. Urmează acești pași:
Pasul 1: Descarcă și instalează Rufus
- Accesează site-ul oficial Rufus și descarcă ultima versiune.
- Instalează și deschide aplicația Rufus.
Pasul 2: Conectează unitatea USB
- Conectează USB-ul de 8 GB la computer. Rufus îl va detecta automat.
Pasul 3: Alege fișierul ISO al Windows 11
- În fereastra Rufus, la „Device”, selectează USB-ul conectat.
- La „Boot selection”, apasă pe „SELECT” și alege fișierul ISO al Windows 11 descărcat.
Pasul 4: Setează schema de partiționare și sistemul de țintă
- Pentru PC-uri mai noi, alege „GPT” la „Partition scheme” și „UEFI” pentru „Target system”. Dacă PC-ul tău folosește BIOS clasic, alege schema „MBR”.
Pasul 5: Creează USB-ul bootabil
- După setări, apasă pe „START”.
- Așteaptă câteva minute până ce Rufus finalizează crearea unității bootabile.
3. Instalarea Windows 11 Pro de pe USB
Cu USB-ul bootabil gata, urmează pașii de mai jos pentru a instala Windows 11 Pro:
Pasul 1: Configurează BIOS-ul pentru a porni de pe USB
- Oprește computerul.
- La pornire, intră în meniul BIOS (de obicei, tasta „F2” sau „Delete”).
- Setează USB-ul ca primă opțiune de boot, apoi salvează și ieși din BIOS.
Pasul 2: Începe instalarea Windows 11 Pro
- Repornirea va încărca instalarea Windows 11 Pro de pe USB.
- Urmează pașii de pe ecran pentru instalare. Selectează limba și tastatura, apoi apasă „Next” și „Install Now”.
- Introdu cheia de licență pentru Windows 11 Pro sau omite acest pas dacă vrei să-l activezi ulterior.
- Selectează partiția pe care dorești să instalezi Windows și apasă „Next”.
4. Activarea Windows 11 Pro după instalare
Pentru a activa Windows 11 Pro, urmează acești pași simpli:
- Mergi la Settings (Setări) > Update & Security > Activation.
- Apasă „Change product key” și introdu cheia de licență pentru Windows 11 Pro.
- Confirmă pentru activare. După verificare, Windows 11 Pro va fi activat.
Concluzie: Instalează și Activează Windows 11 Pro Rapid și Eficient
Prin urmarea acestui ghid detaliat, poți instala și activa Windows 11 Pro cu ușurință. Nu uita să verifici toate actualizările după instalare și să instalezi eventualele drivere suplimentare pentru o performanță optimă.